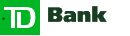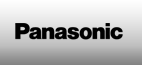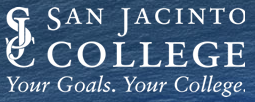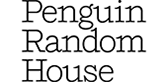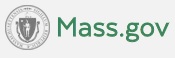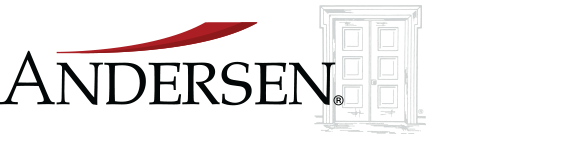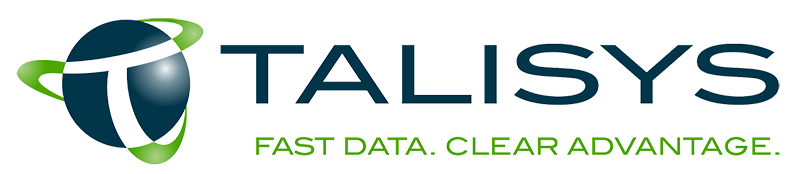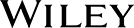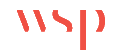USA
800 691 9120
UK
01225 704844
We use cookies on our website to analyze website usage and to help secure the website against misuse. Advertising and functional cookies are not used in our site or our web application products.
By clicking “Accept Essential Cookies Only”, you consent to us placing these cookies.
"Dell Service Tag", "Dell Serial Number", and "Dell Express Service Code" all mean the same thing - a tag which is unique to each device. The tag is visible on each device. It is also stored in the BIOS and can be queried across the network.
Asset management tools such as xAssets IT Asset Management Software use these tags to track the device and hook into webservices and apps, to lookup warranty information and other relevant endpoint data.
There are several ways to track Dell Service Tags on your devices:
Having this information in an IT Asset Management system or an Excel spreadsheet enables start tracking and management these devices. Knowing each service tag, you can also lookup warranty information using the Dell support website.
For new devices, the Service Tag is on the cardboard box, showing as "Service Tag (S/N):".
Once unboxed, the Service Tag is on a label on the bottom of the laptop or on the side or back of a desktop.
In both cases, you could use a keyboard wedge scanner to scan the Service Tags barcode, but it can be quite small !
However since all these methods involve visiting the physical endpoint, it is usually easier to use the network based techniques below to get the service tags without leaving your desk
Here is a simple PowerShell script to get the Service Tag of a Dell laptop or desktop. The computer you run this script on must be able to connect to the target computer using WMI.
# This can be a computer name or an IP address
$computername = "DEV3"
$global:results = @()
function Get-WMIDeviceData {
param (
[string]$ipAddress
)
Write-Host "Checking IP for $ipAddress.."
try {
$computerSystem = Get-WmiObject -Class Win32_ComputerSystem -ComputerName $ipAddress -ErrorAction Stop
$bios = Get-WmiObject -Class Win32_BIOS -ComputerName $ipAddress -ErrorAction Stop
if ($computerSystem -and $bios) {
$global:results += [PSCustomObject]@{
IPAddress = $ipAddress
Manufacturer = $computerSystem.Manufacturer
Model = $computerSystem.Model
SerialNumber = $bios.SerialNumber
}
} else {
Write-Host "WMI data could not be retrieved for $ipAddress" -ForegroundColor Yellow
}
} catch {
Write-Host "Error retrieving data from $ipAddress : $_" -ForegroundColor Red
}
}
Get-WMIDeviceData -ipAddress $computername
if ($global:results.Count -gt 0) {
$global:results | Format-Table -AutoSize
} else {
Write-Host "Device $computername not found or no WMI data returned" -ForegroundColor Red
}
To use the above script:
The script output for one machine was:
| IPAddress | Manufacturer | Model | SerialNumber |
|---|---|---|---|
| 10.5.0.23 | Dell | Latitude 5040 | DWS739XUJ |
Here is a simple PowerShell script to get the Service Tag of a Dell laptop or desktop. You can run this script on a subnet to get the Service Tag of all the Dell devices on that subnet. Change the $subnet variable to match your subnet in the below script.
This script takes about 10-15 minutes to run for a 254 node subnet. (note that xAssets Network Discovery can scan a subnet in around 30 seconds - refer to the section on Discovery below)
The script will also work across subnets with the necessary permissions.
# Define the subnet to scan
$subnet = "10.5.0."
$global:results = @()
function Get-WMIDeviceData {
param (
[string]$ipAddress
)
try {
$computerSystem = Get-WmiObject -Class Win32_ComputerSystem -ComputerName $ipAddress -ErrorAction Stop
$bios = Get-WmiObject -Class Win32_BIOS -ComputerName $ipAddress -ErrorAction Stop
$global:results += [PSCustomObject]@{
IPAddress = $ipAddress
Manufacturer = $computerSystem.Manufacturer
Model = $computerSystem.Model
SerialNumber = $bios.SerialNumber
}
} catch {
Write-Host "Unable to retrieve data from $ipAddress" -ForegroundColor Yellow
}
}
for ($i = 1; $i -le 254; $i++) {
$ip = "$subnet$i"
if (Test-Connection -ComputerName $ip -Count 1 -Quiet) {
Write-Host "Ping successful for $ip. Retrieving WMI data..."
Get-WMIDeviceData -ipAddress $ip
}
}
if ($global:results.Count -gt 0) {
$global:results | Format-Table -AutoSize
} else {
Write-Host "No devices responded on the subnet." -ForegroundColor Red
}
To use the above script:
The script output on a small test network was as follows:
| IPAddress | Manufacturer | Model | SerialNumber |
|---|---|---|---|
| 10.5.0.2 | Microsoft Corporation | Virtual Machine | 5604-2992-1600-6029-6004-7299-47 |
| 10.5.0.3 | Microsoft Corporation | Virtual Machine | 0244-7618-8240-4664-3340-4866-95 |
| 10.5.0.20 | xAssets Server Lab | xAssets Custom Build | DWS737XUM |
| 10.5.0.21 | xAssets Server Lab | xAssets Custom Build | DWS739XUC |
| 10.5.0.23 | ASUS | xAssets Custom Build | DWS739XUJ |
| 10.5.0.25 | HP | 550-170na | CZC5481WVX |
| 10.5.0.26 | Microsoft Corporation | Virtual Machine | 3478-2413-9288-1250-6489-9450-37 |
| 10.5.0.27 | Microsoft Corporation | Virtual Machine | 0244-7618-8240-4664-3340-4866-95 |
| 10.5.0.31 | Microsoft Corporation | Virtual Machine | 6999-6429-1984-7855-6027-4674-71 |
| 10.5.0.32 | Microsoft Corporation | Virtual Machine | 6545-6357-1458-4457-2963-4889-59 |
| 10.5.0.33 | Microsoft Corporation | Virtual Machine | 7785-4413-3234-1736-8361-7928-29 |
| 10.5.0.34 | Microsoft Corporation | Virtual Machine | 7567-4061-3909-9122-6568-5274-81 |
| 10.5.0.35 | Dell Inc. | Vostro 470 | DR38WX1 |
| 10.5.0.38 | Microsoft Corporation | Virtual Machine | 7570-5706-9239-7848-2473-4904-66 |
| 10.5.0.42 | xAssets Server Lab | xAssets Custom Build | DWS739XUC |
| 10.5.0.45 | Microsoft Corporation | Virtual Machine | 6336-2099-5705-2367-7990-5874-44 |
| 10.5.0.50 | Microsoft Corporation | Virtual Machine | 3387-7064-8523-1625-6732-2422-53 |
The following Sql Server query can be used to retrieve the Dell Service Tag from SCCM. If you want to retrieve serial numbers for all equipment and not just Dell, you can simply remove the first part of the "where clause".
select SYS.Netbios_Name0 AS ComputerName,
ENC.SerialNumber0 AS ServiceTag,
CS.Manufacturer0 AS Manufacturer,
CS.Model0 AS Model
FROM v_GS_SYSTEM_ENCLOSURE ENC
inner join v_R_System SYS ON ENC.ResourceID = SYS.ResourceID
inner join v_GS_COMPUTER_SYSTEM CS ON SYS.ResourceID = CS.ResourceID
where CS.Manufacturer0 LIKE '%Dell%'
and ENC.SerialNumber0 IS NOT NULL
order by SYS.Netbios_Name0;
The output from this sql gives the computer name, the service tag, the manufacturer and the model.
| ComputerName | ServiceTag | Manufacturer | Model |
|---|---|---|---|
| DEV4 | 70CAJD3 | Dell Inc. | OptiPlex 7010 |
| DEV5SURROGATE | 433D33G | Dell Inc. | PowerEdge R510 |
| ASD-DS-GFAHESC | 92SDJ5V | Dell Inc. | PowerEdge R320 |
| CDD30 | 17PDZW1 | Dell Inc. | Latitude E6330 |
| MANSDKED | 6DDFM44 | Dell Inc. | Latitude E5450 |
| PLAMBY2 | FDJSK22 | Dell Inc. | Latitude E7240 |
| DFD-GG-DD14WWX | JFDS33G | Dell Inc. | PowerEdge R300 |
A simple Microsoft Graph query can be used to retrieve the Dell Service Tag from Microsoft Endpoint Manager.
Log into Microsoft Graph https://developer.microsoft.com/en-us/graph/graph-explorer, then run the following query:
https://graph.microsoft.com/v1.0/deviceManagement/managedDevices?$select=deviceName,serialNumber,manufacturer,model&$filter=manufacturer eq 'Dell Inc.'
Note: you can omit "&$filter=manufacturer eq 'Dell Inc.'" if you want to see all computers in Intune
Paste the URL directly into Microsoft Graph Explorer to get the Service Tags of all devices in your Microsoft Endpoint Manager.
This is what the output looks like for a single computer:
{
"value": [
{
"deviceName": "XADEV4015",
"serialNumber": "DX7850JP",
"manufacturer": "Dell Inc.",
"model": "Latitude 5440"
}
]
}
The xAssets Network Discovery tool, which is part of the xAssets ITAM suite, includes discovery of Dell Service Tags. It also includes an integration to Dell Warranty services to retrieve warranty information, so "out of the box" you can get a full inventory of all your Dell Service Tags, and very deep information on each computer and its software, and detailed Warranty Information, with just a few clicks.
The discovery tool provides deep information on each asset, including disk space and size, memory, CPU, software installed, attached devices, patches, services, and much more. Software is recognised so you can see the software vendor, version, and license information. The tool can also infer Location from IP Address so you can track the location of each device without manual entry. The discovery tool can also track Dell docking stations and maintain a relationship between the laptop and the docking station.
The process is simple:
This will provide all the information you need to know where your devices are, who has them, when the warranties will expire, and what software is installed.
If you have SCCM or Intune, then xAssets IT Asset Management Software has integrations to pull data from these systems. This means it may not be necessary to run a network discovery tool, as the data is already in SCCM or Intune. However note that the available data in Intune can be limited.
There is a free version of the discovery tool which supports up to 100 devices, and a paid version which supports the number of devices you license.
Whereas the PowerShell script above takes around 15 minutes to run, xAssets Network Discovery can usually scan a single subnet in around 30 seconds, and multiple subnets can be scanned in parallel.
Free instances are free forever and can show demo data or your data.